Windows Security Issues
In January 2024 Microsoft released an update for Windows Security that breaks TTS software.
Windows will delete the TTS executables. To fix the issue, these steps must be completed:
- Disable Windows Security Real-time protection.
- Uninstall the affected TTS programs.
- Reinstall the affected TTS programs.
- Add an exclusion in Windows Security for the TTS install folder.
- Re-enable Windows Security Real-time protection.
Detailed instructions for this process are as follows:
Note: These instructions and screenshots are for Windows 10. Windows 11 is very similar. Windows 7 users click here).
Disable Windows Security Real-time protection
1. Launch Windows Security by pressing or clicking Start,
typing Windows Security, and pressing Enter or clicking the icon:
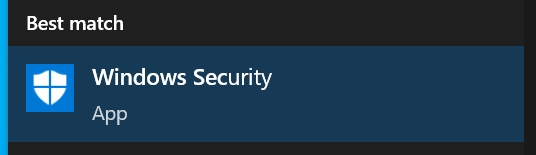
You can also launch Windows Security via the tray icon or through the start menu.
2. Select Virus & threat protection from the list on the left:
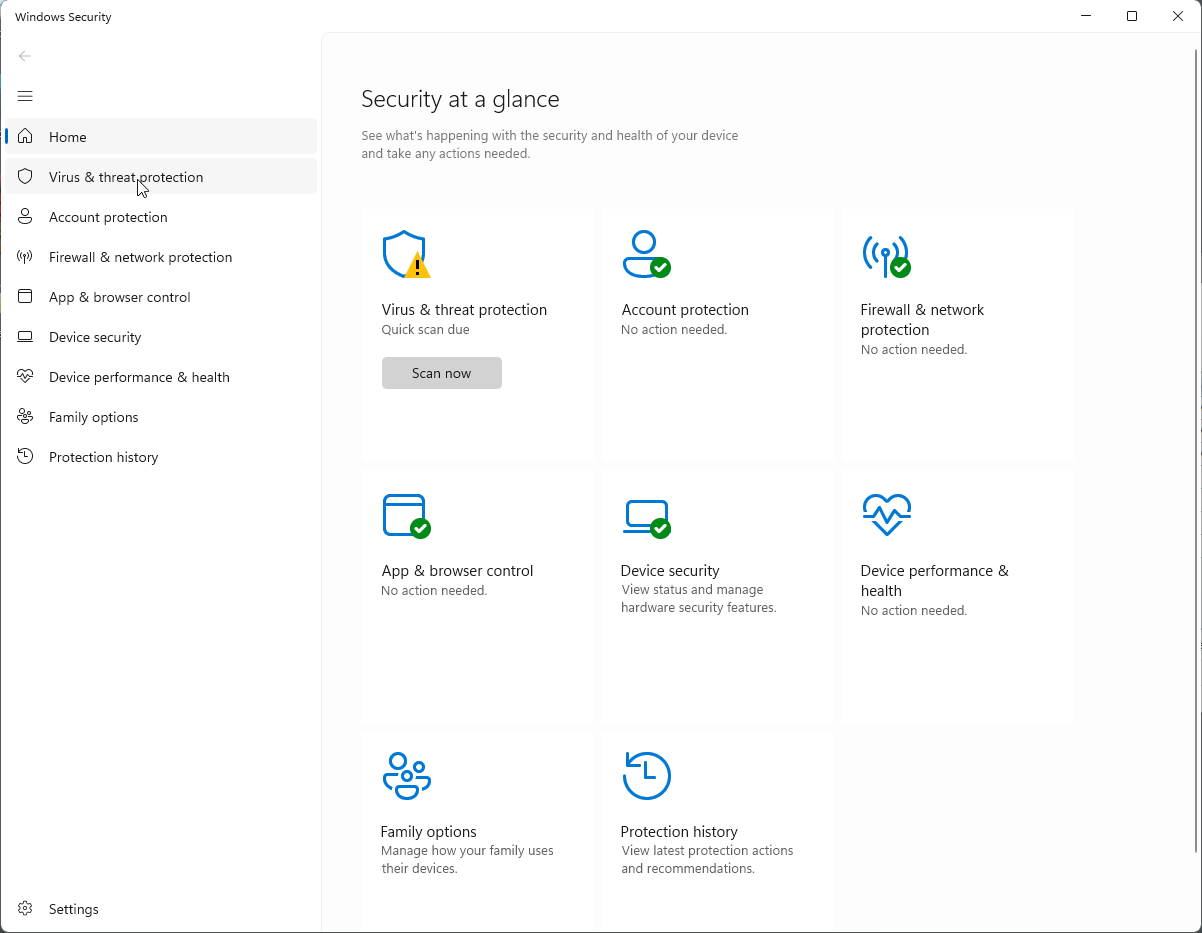
3. Select Manage settings:
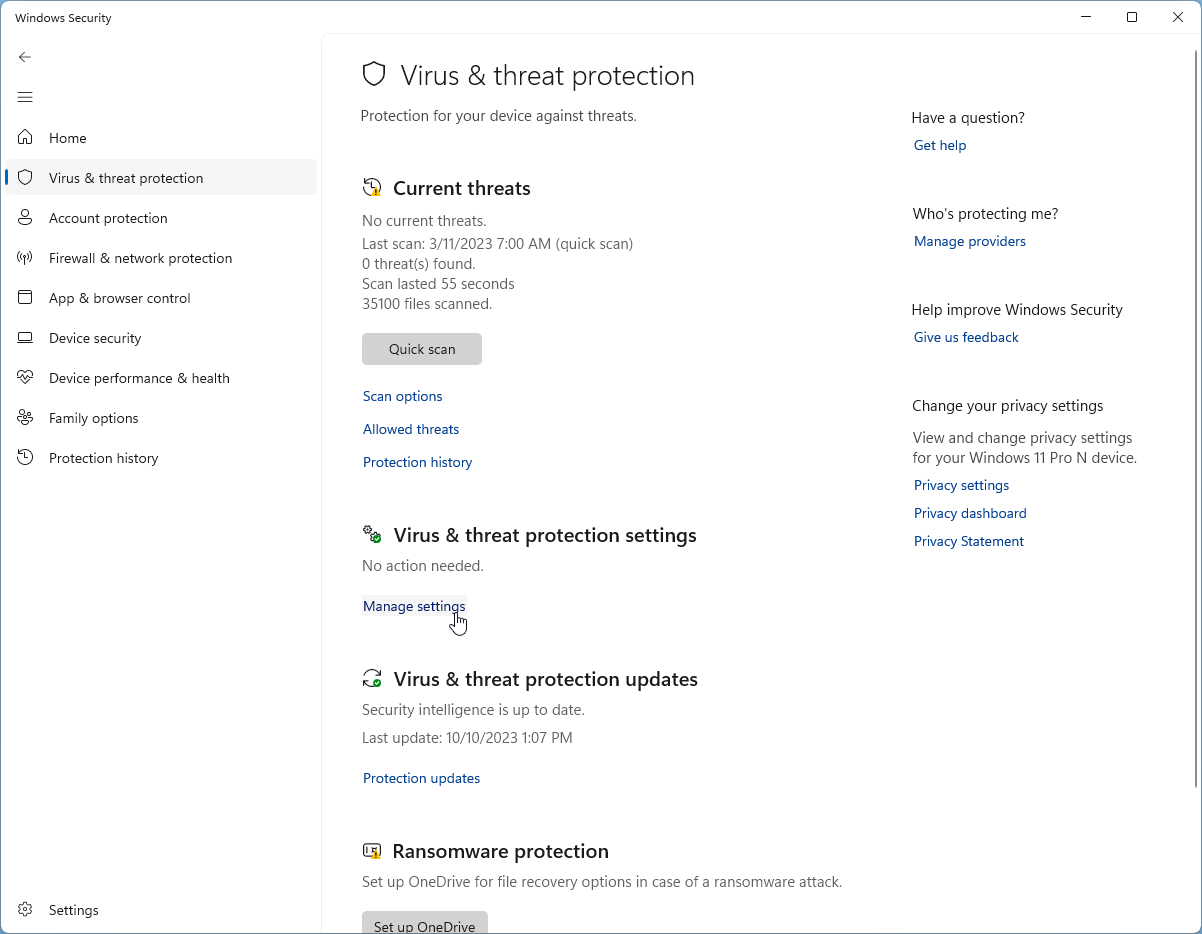
3. Find the Real-time protection switch and turn it off:
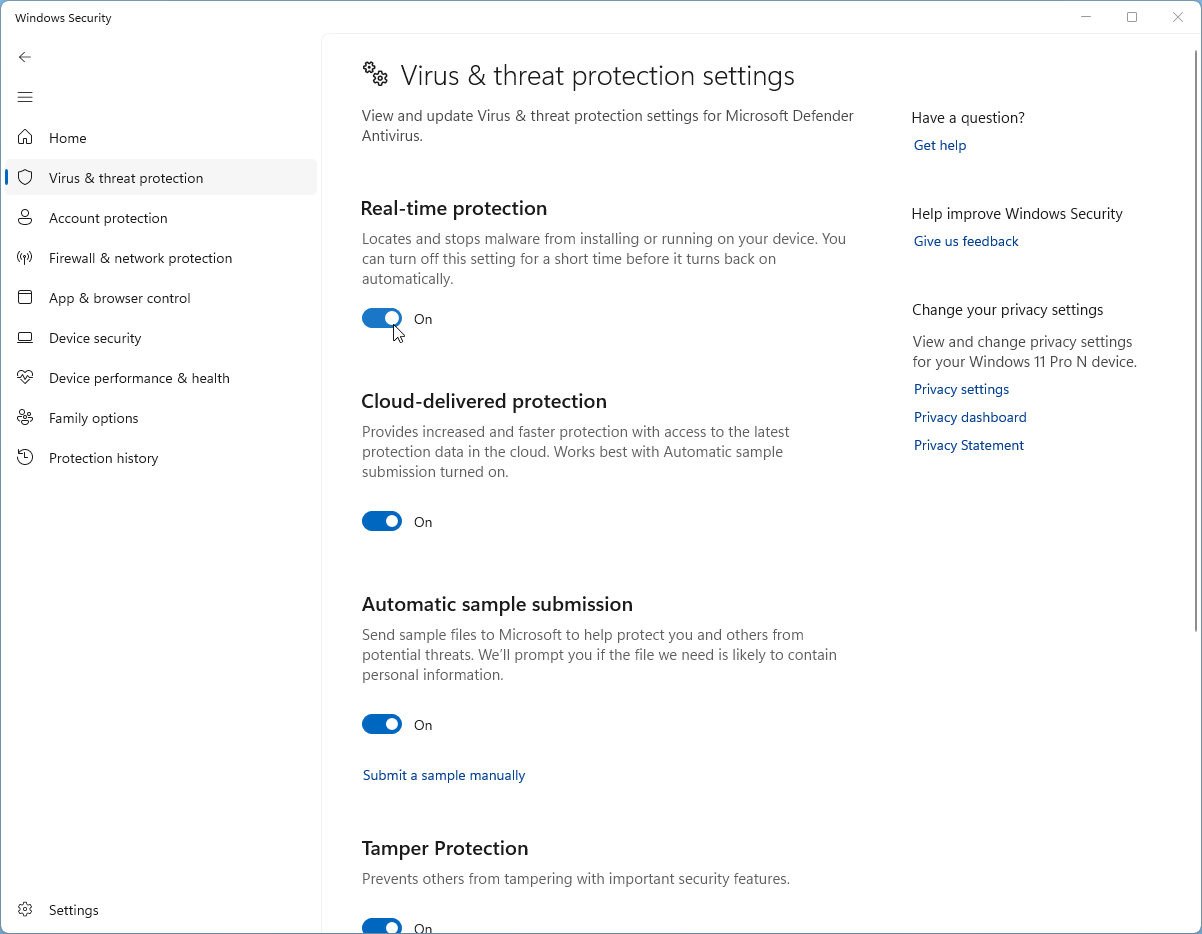
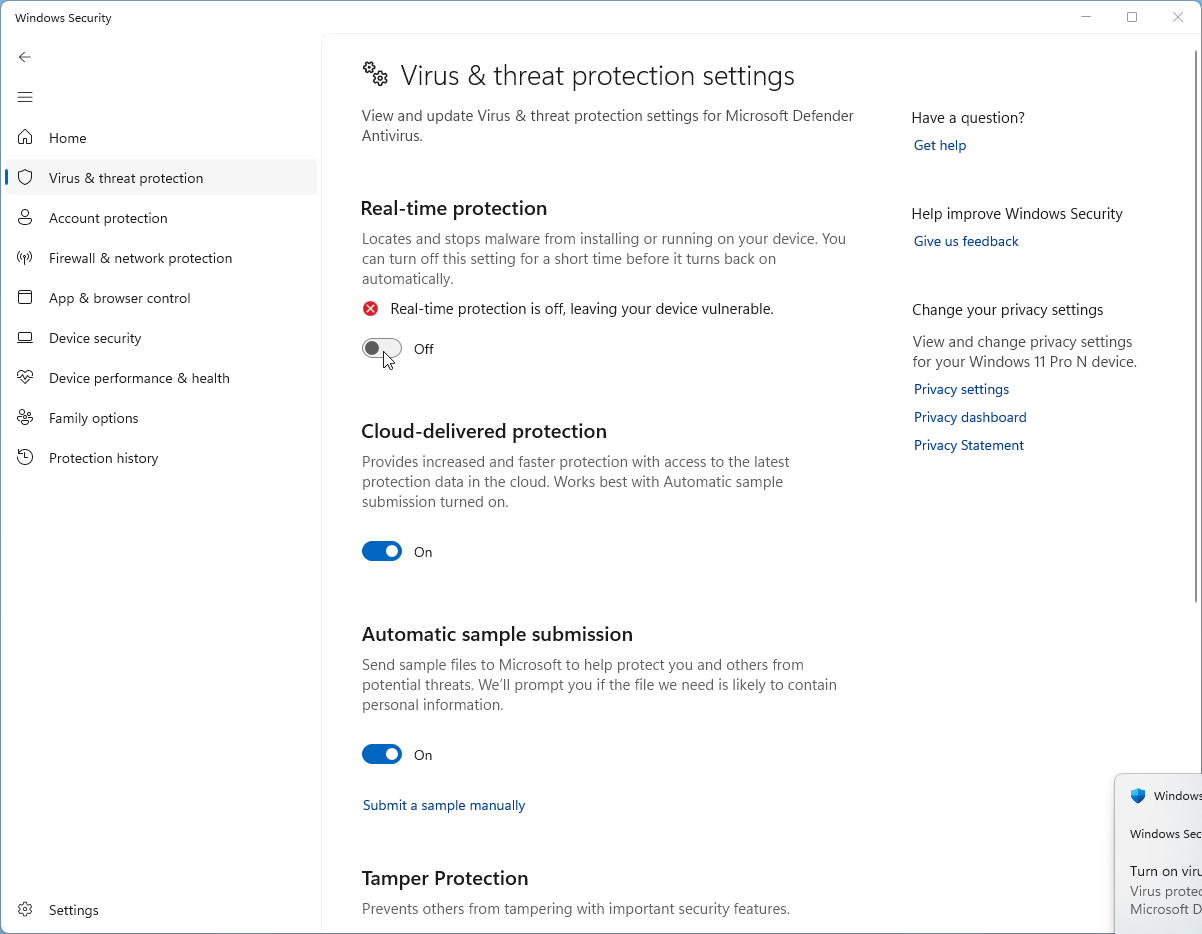
4. Leave Windows Security open while following the next steps. You will need to configure additional settings later.
Uninstall the affected TTS programs
All TTS software that is malfunctioning due to Windows Security false positives must be uninstalled. This can be done either through the TTS Software Updater or through the Windows control panel.
To uninstall software through the Windows control panel:
- Click Start icon
- Click Settings (gear) icon
- Click Apps icon
- Uninstall all TTS software that is malfunctioning
To uninstall software using the TTS Software Updater:
- Launch the TTS Software Updater
- Right-click on a malfunctioning program to open the context menu
- Select Uninstall to uninstall the program
- Repeat for all malfunctioning programs
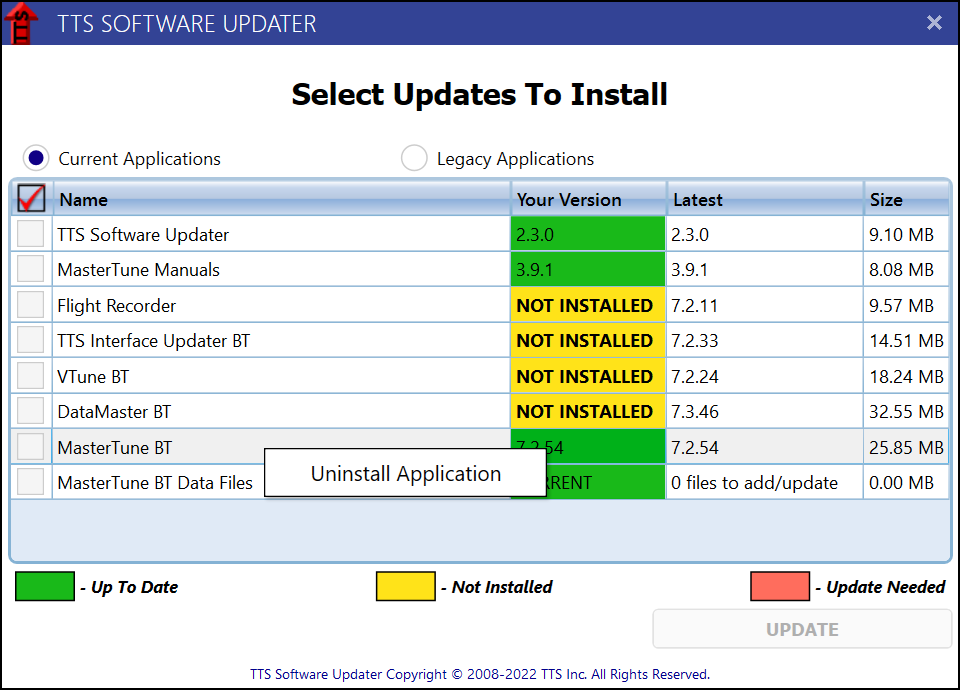
Reinstall the affected TTS programs
Use the TTS Software Updater to install all software as you normally would:
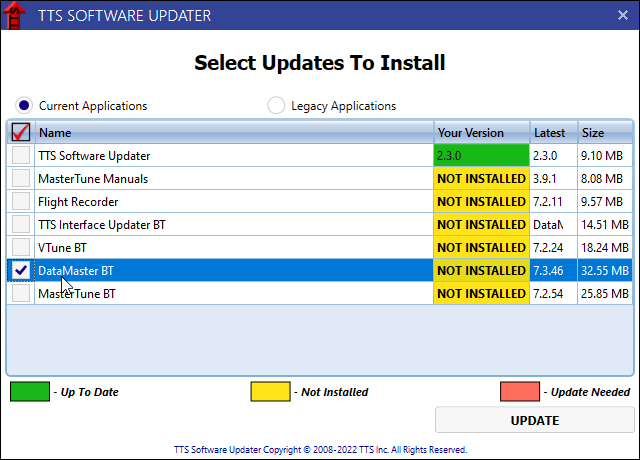
Add an exclusion in Windows Security for the TTS install folder
1. Return to or re-launch Windows Security, as before.
2. Select Virus & threat protection from the list on the left:
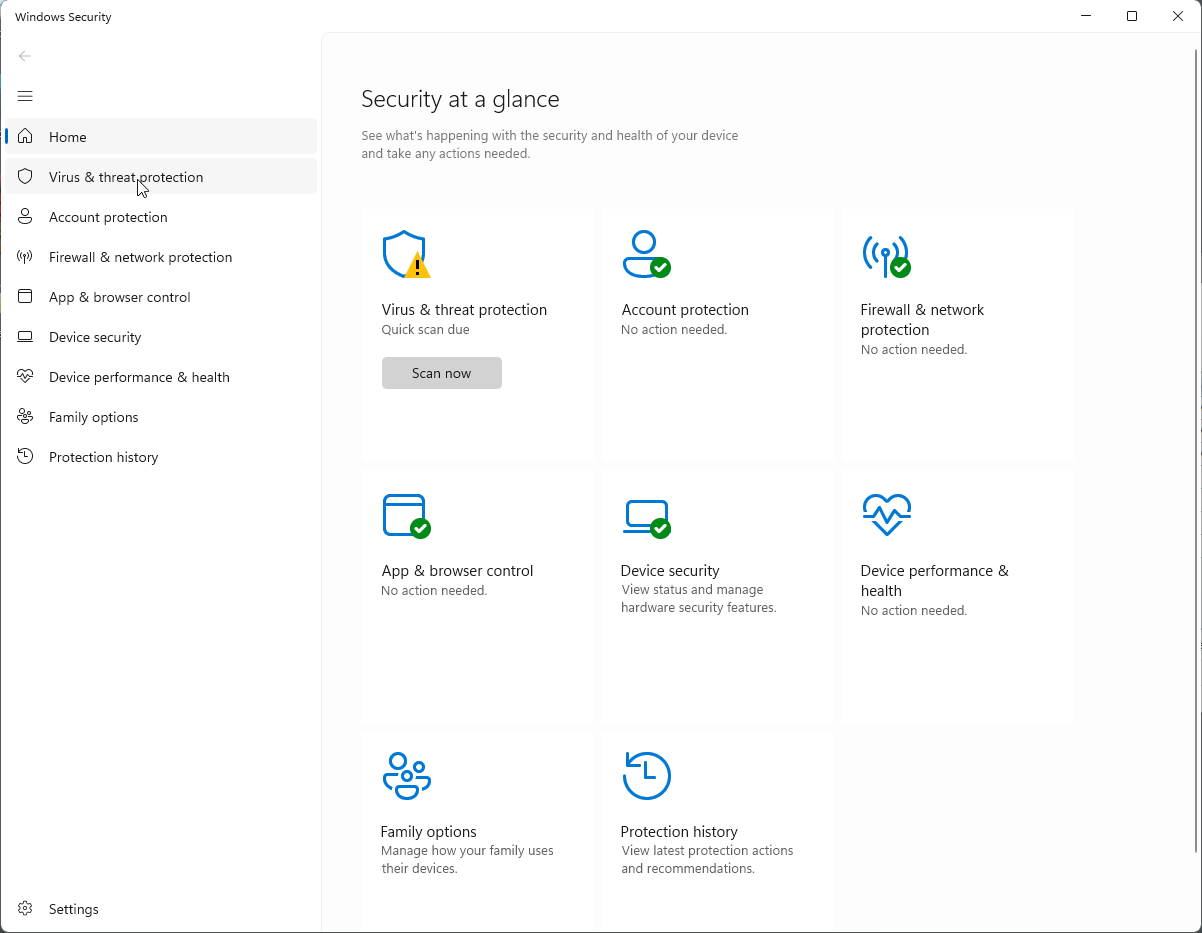
3. Select Manage settings:
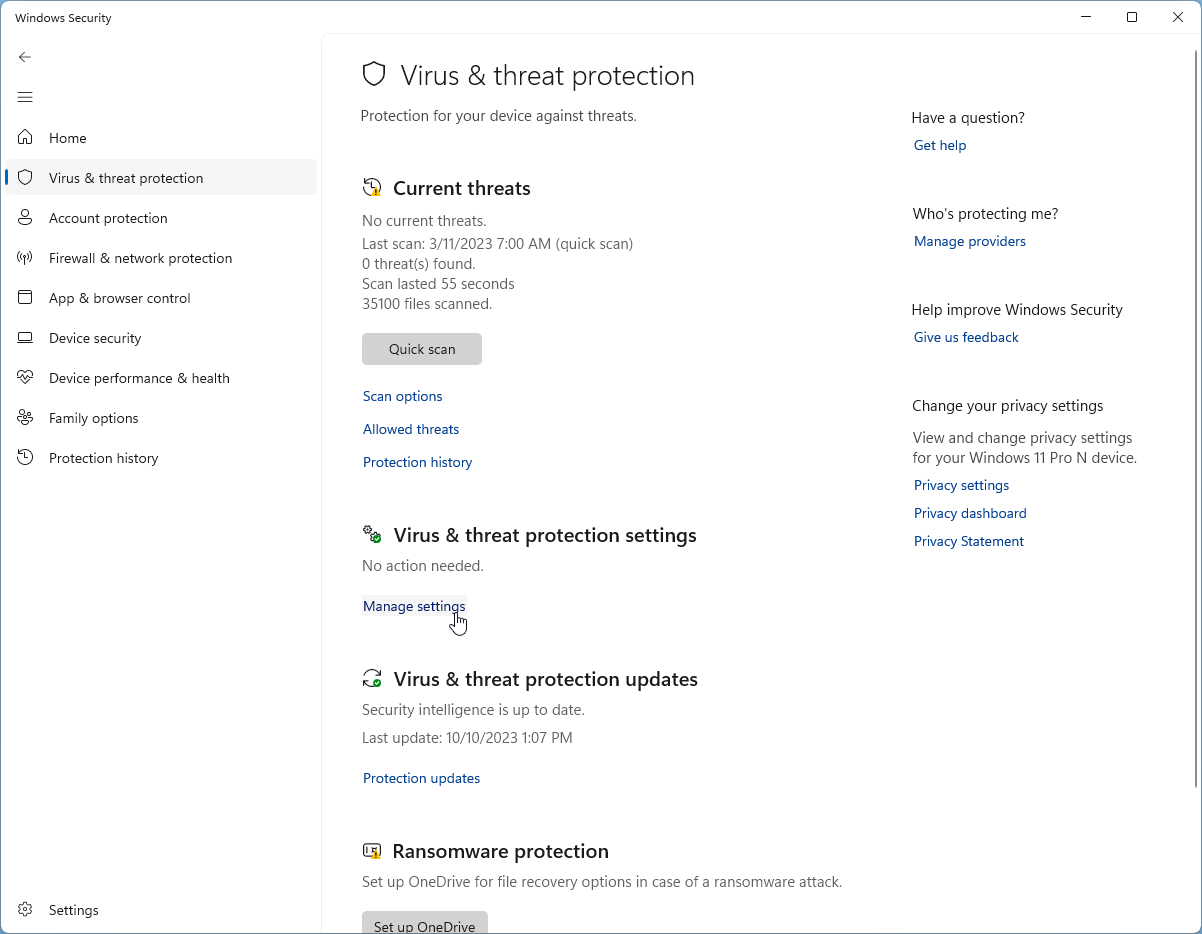
4. Scroll down to find Exclusions
near the bottom and click on Add or remove exclusions:
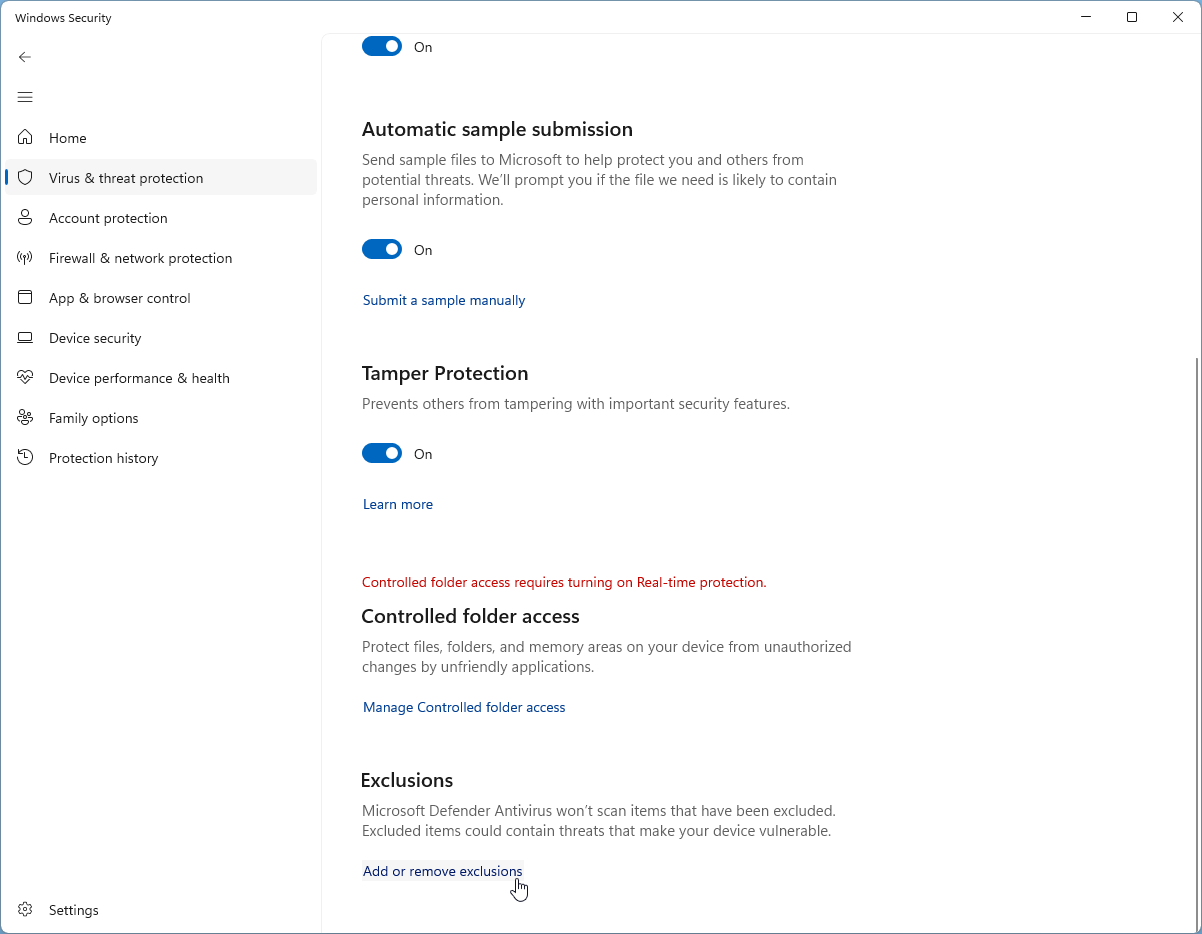
5. Click on Add an exclusion:
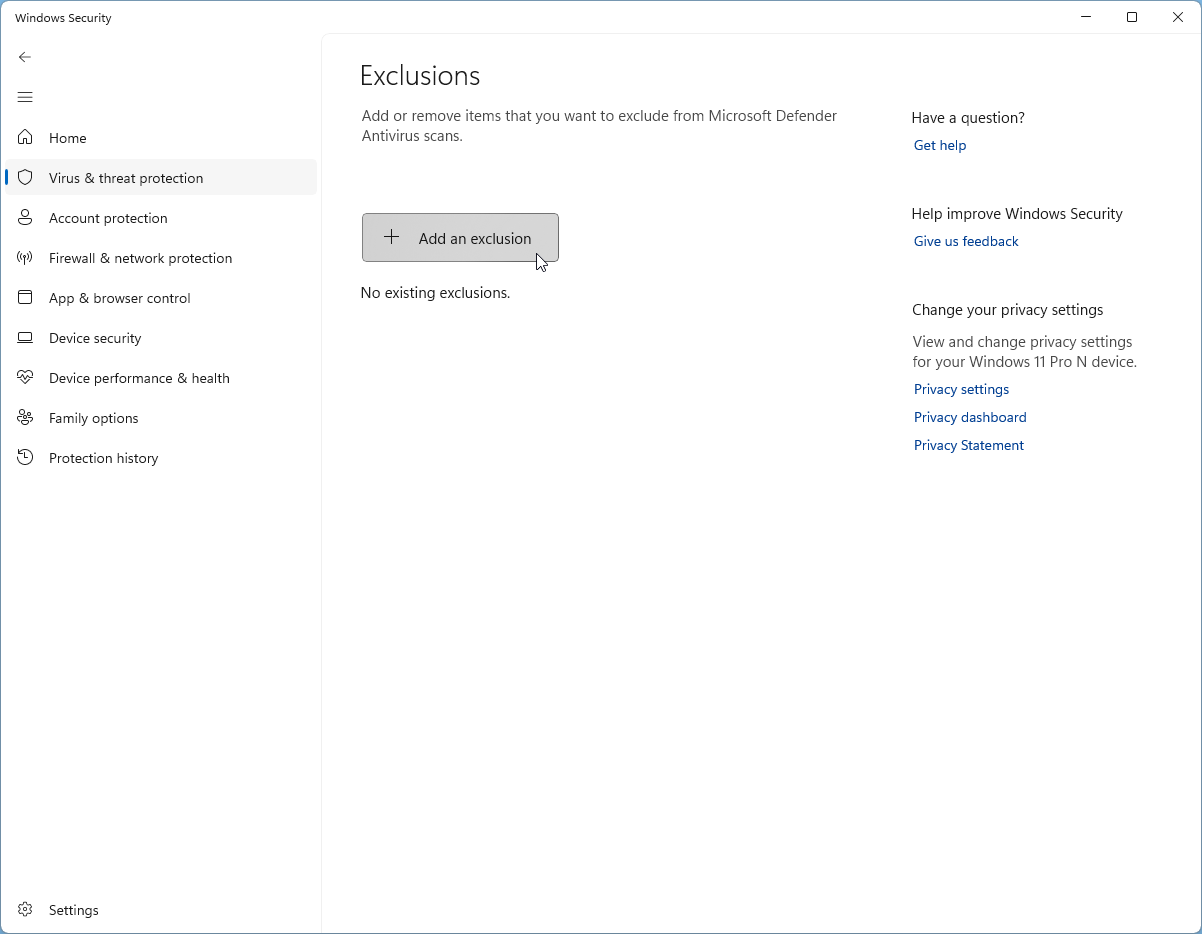
5. Select Folder:
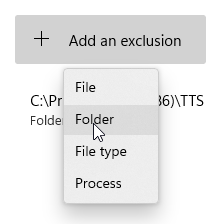
6. Find the TTS folder location. Usually this is C:\Program Files (x86)\TTS
a. Click This PC on the left:
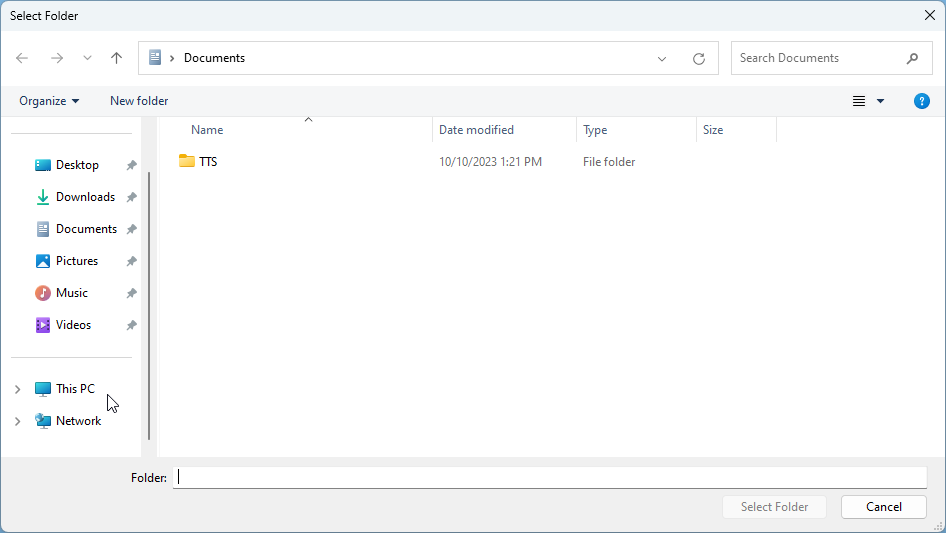
b. Double click Local Disk:
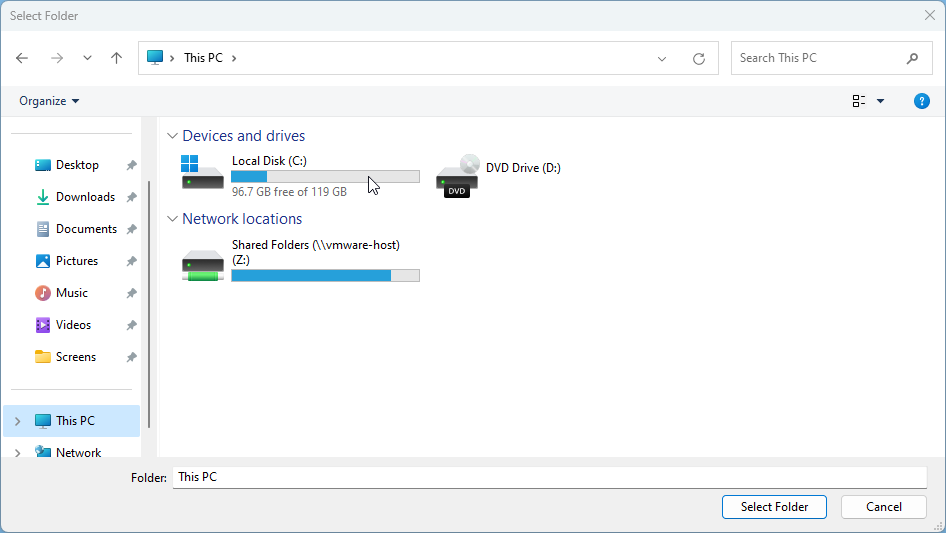
c. Double click Program Files (x86):
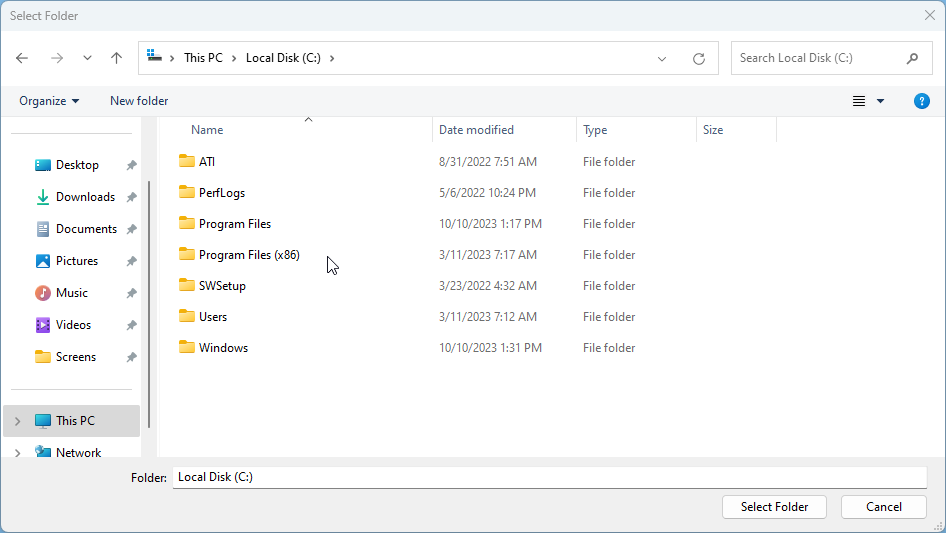
d. Double click TTS:
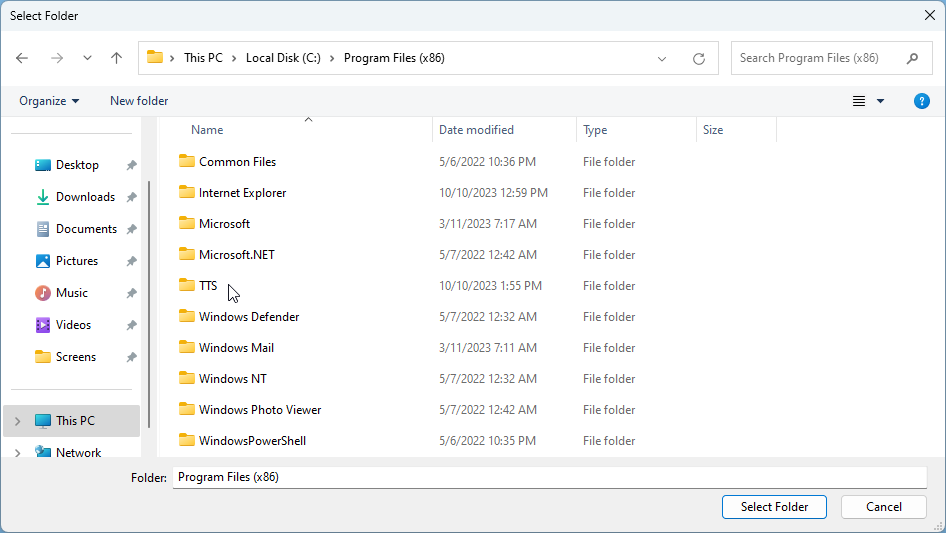
e. Click Select Folder:
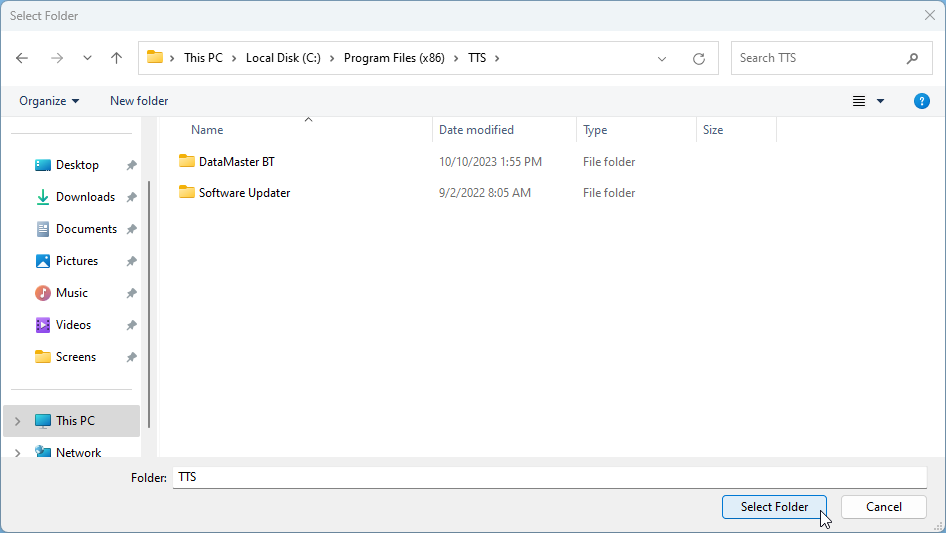
Re-enable Windows Security Real-time protection
Note: This step is optional. Real-time protection will turn back on automatically in approximately 30 minutes.
1. Return to or re-launch Windows Security, as before.
2. Select Virus & threat protection from the list on the left.
3. Select Manage settings.
4. Find Real-time protection and turn it back on:
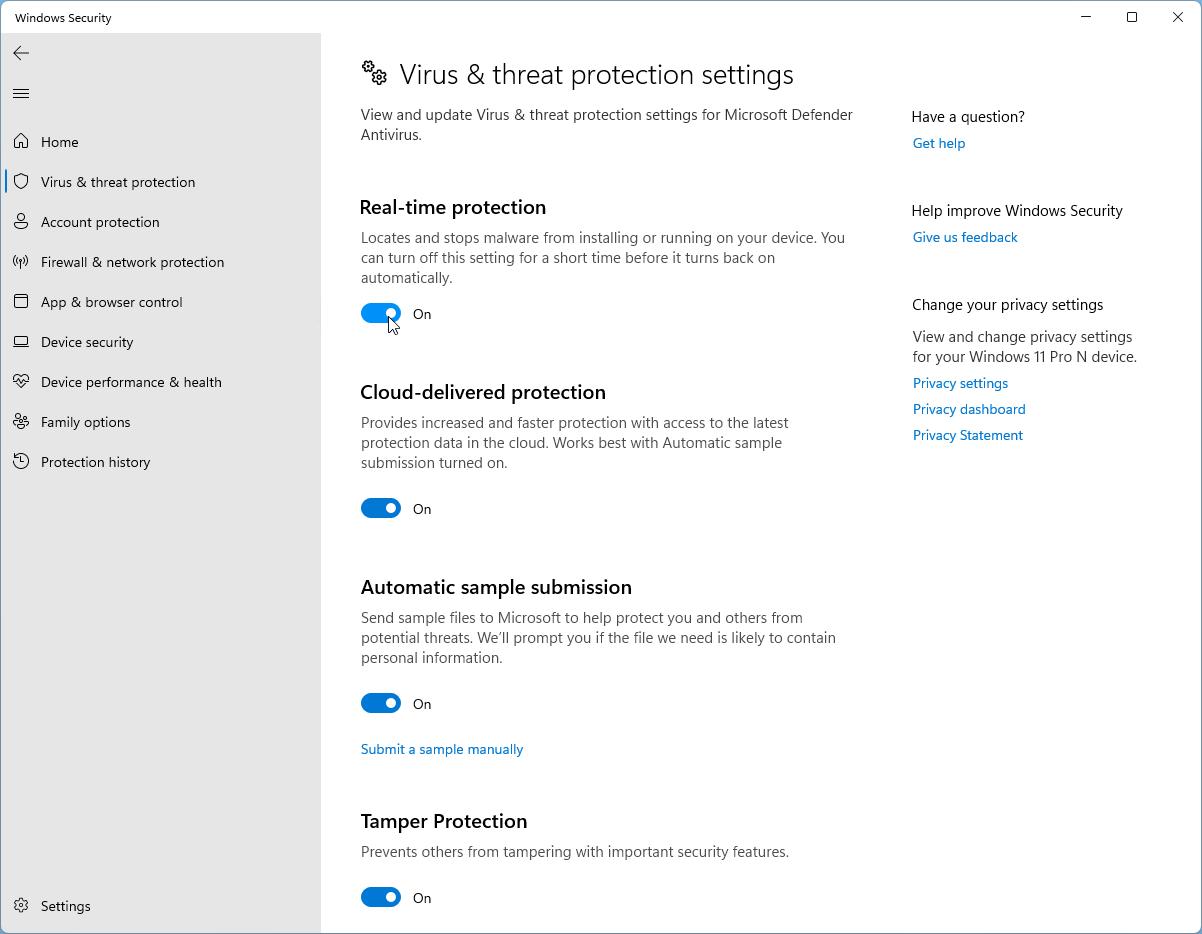
That's it, you're done! To install software updates in the future remember to disable real-time protection before running the TTS Software Updater, and re-enable real-time protection afterwards.
Windows 7 Instructions
The process for Windows 7 is largely the same, except that the Microsoft antivirus program is named Microsoft Security Essentials.
1. Open Microsoft Security Essentials and disable real-time protection:
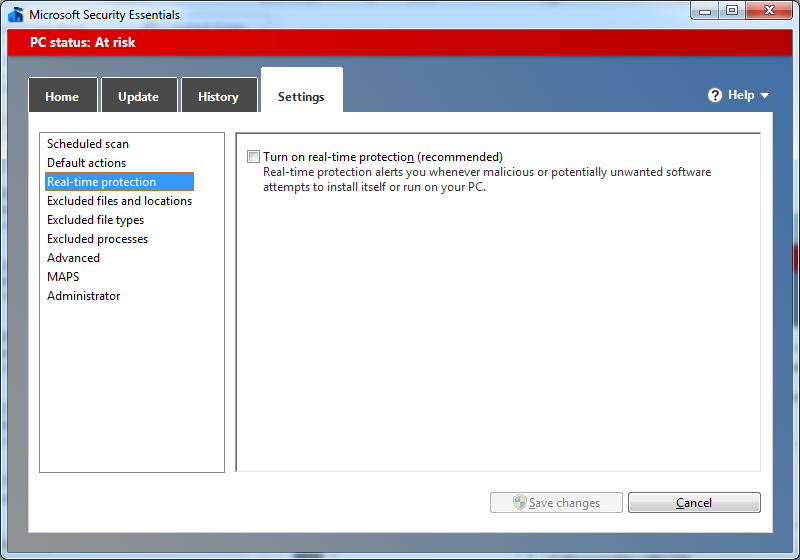
2. Uninstall the affected TTS programs.
3. Reinstall the affected TTS programs.
4. Add an exclusion for the TTS installation directory in Program Files (x86):
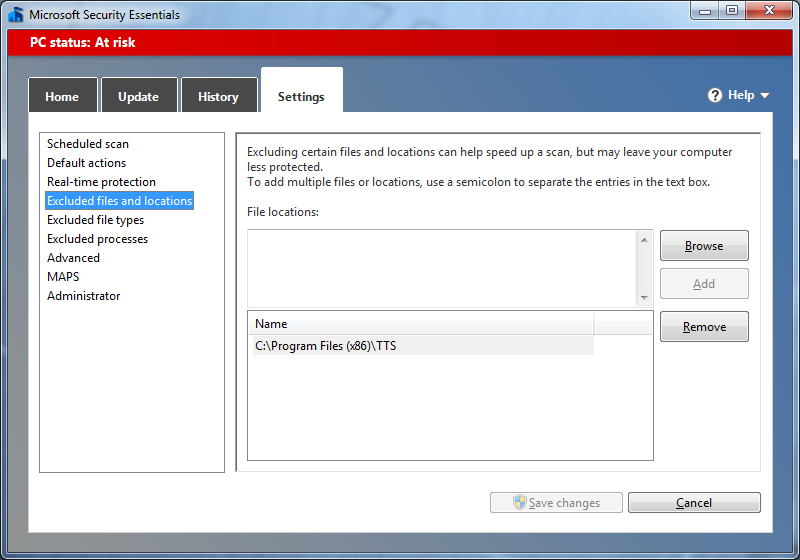
5. Re-enable Microsoft Security Essentials real-time protection.
That's it, you're done! To install software updates in the future remember to disable real-time protection before running the TTS Software Updater, and re-enable real-time protection afterwards.