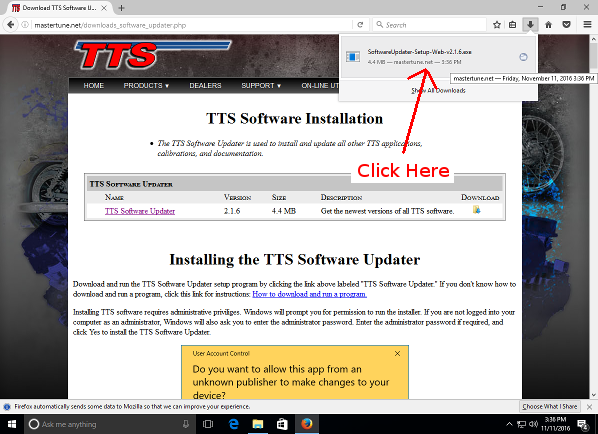How to download and run the TTS Software Updater
The process for downloading and running a file is different for each web browser. Click the name of the web browser you're using to jump to that section.
For any web browser, start by clicking the link for the file:
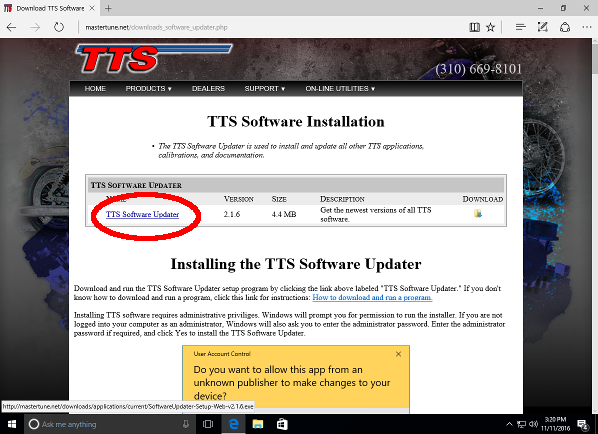
Microsoft Edge
After clicking the download link, Edge will ask you what you want to so with the file.
Click "Save" in the bar that pops up at the bottom of the window.
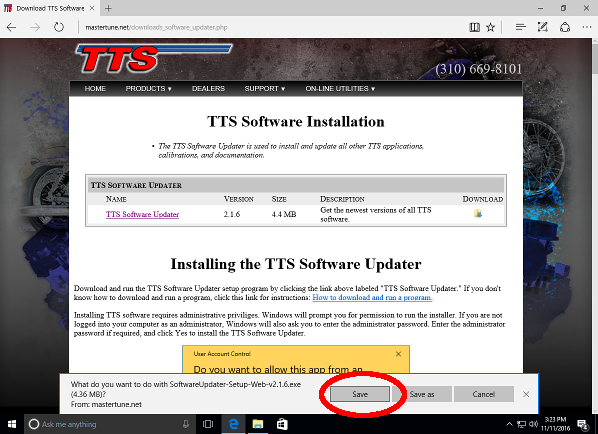
Edge will display the download progress in the bar at the bottom of the window.
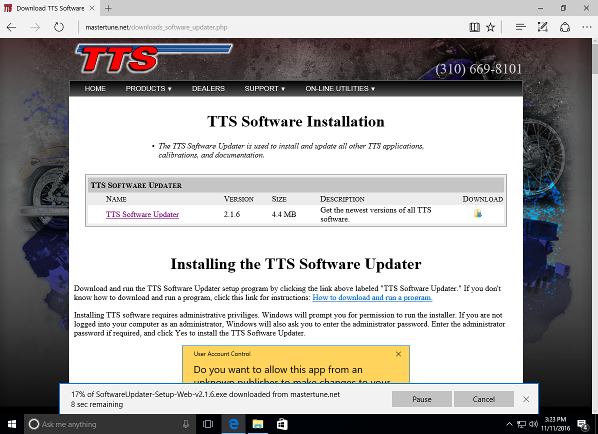
After the file has been downloaded, Windows will run a security scan on the file.
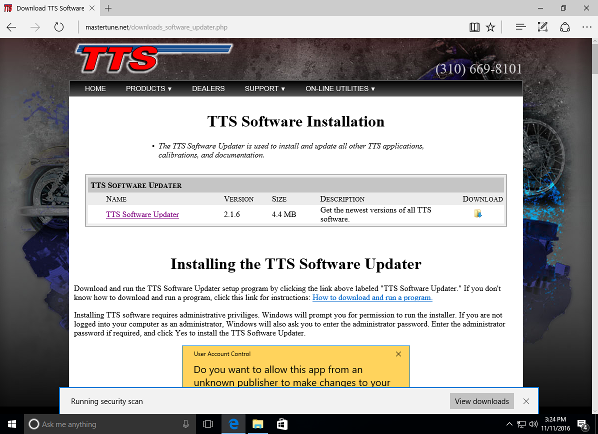
After the security scan is complete, Edge will ask you what you want to do with the newly downloaded file.
Click "Run" in the bar at the bottom of the window.
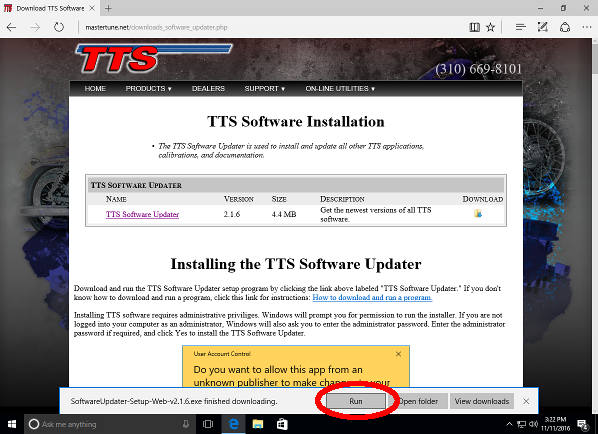
Microsoft Internet Explorer 11
After clicking the download link, Internet Explorer will ask you what you want to so with the file.
Click "Run" in the bar that pops up at the bottom of the window.
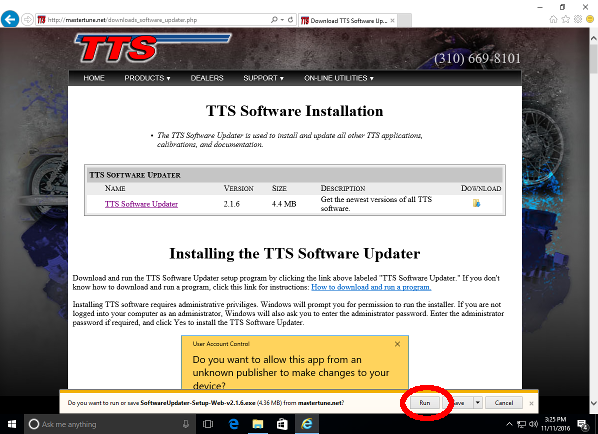
Internet Explorer will display the download progress in the bar at the bottom of the window.
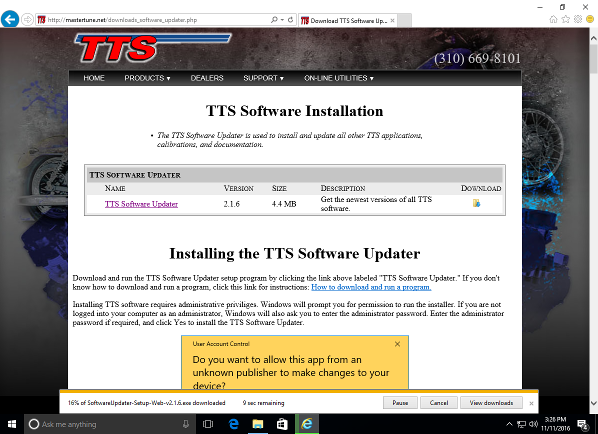
After the file has been downloaded, Windows will run a security scan on the file.
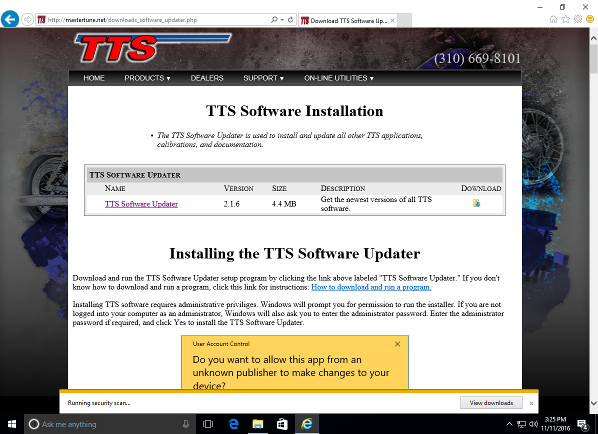
After the security scan is complete, Internet Explorer will automatically run the downloaded file.
Google Chrome
After clicking the download link, Chrome will begin downloading the file.
Download prgress is displayed in a bar at the bottom of the window.
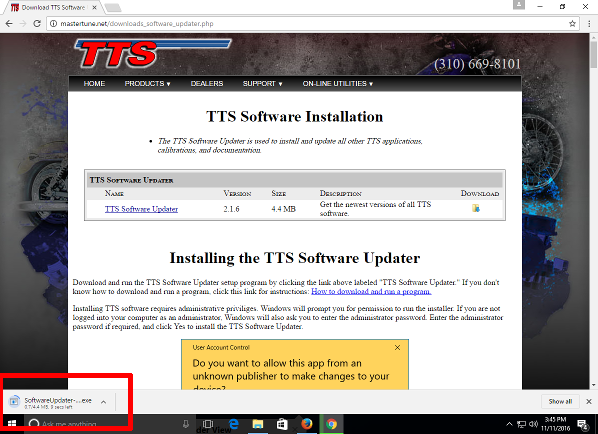
After the download is complete, run the file by clicking on the file name in the bar at the bottom of the window.
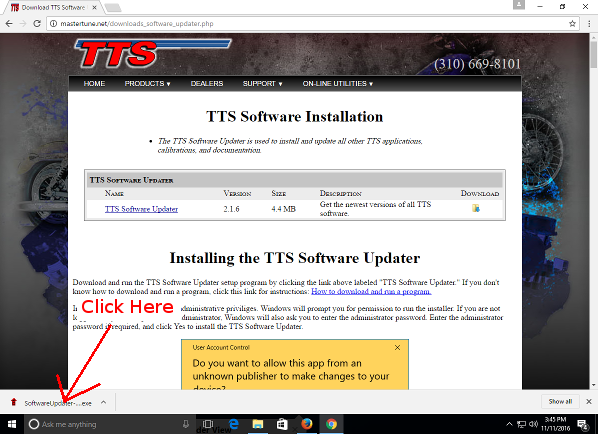
Mozilla Firefox
After clicking the download link, Firefox will ask you what you want to so with the file.
Click "Save File" in the dialog that pops up in the center of the window.
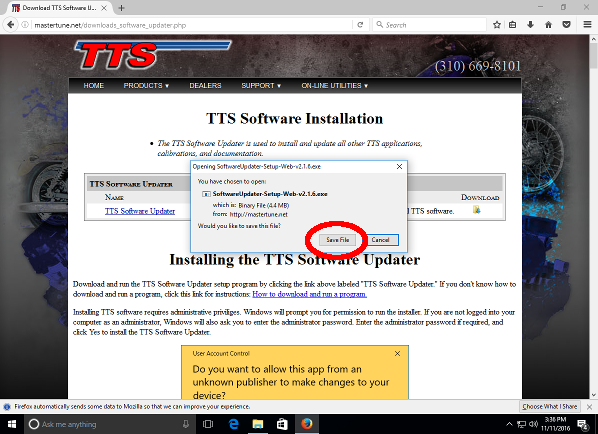
Firefox will display the download progress in an icon at the upper right corner of the window.
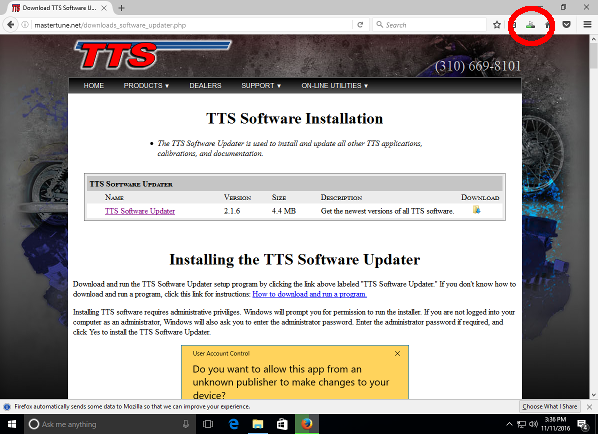
After the file has been downloaded, Firefox will change the download progress icon to a blue arrow.
Click the blue arrow to display a list of all recently downloaded files.
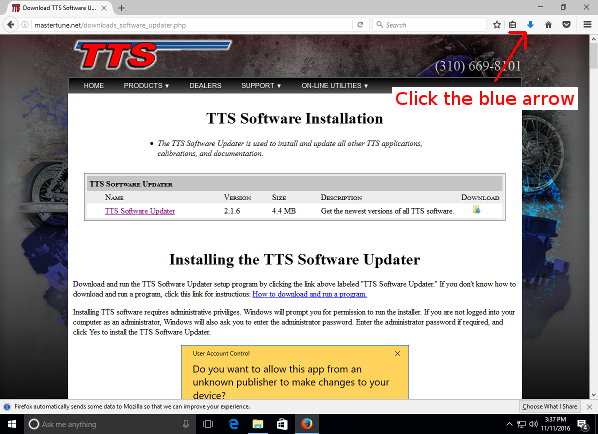
Run the file by clicking on the filename in the list of recently downloaded files.